Dein Warenkorb ist gerade leer!
Web-Kalender am Beispiel des Google-Kalenders
Um die jeweiligen ICS-Kalenderdateien in den Google Kalender zu importieren, bitte folgende Schritte durchführen:
| 1. | Die jeweiligen ICS-Dateien aus unserem Online-Shop von der Webseite auf das Gerät herunterladen oder anderweitig auf das Gerät kopieren. | |
| 2. | Die Google-Kalender Webseite aufrufen und mit dem eigenen Google-Konto anmelden. Die folgende Anleitung liefert Screenshots und genaue Erklärungen für die Verwendung auf einem Computer. Mobilgerät-Ansichten können geringfügig abweichen. | |
| 3. | Oben rechts auf das Zahnrad klicken und “Einstellungen” aufrufen. | 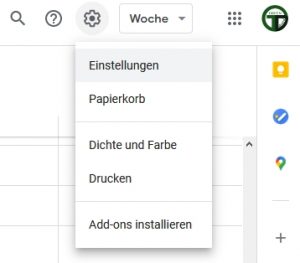 |
| 4. | Wenn die einzelnen Kalenderkategorien in separate Kalender importiert werden sollen, bitte die nachfolgenden Schritte durchführen, um separate Kalender anzulegen. Ansonsten bitte mit Punkt 5 weitermachen. | |
| 4.1. | In der linken Seitenleiste auf “Kalender hinzufügen” und dann auf “Neuen Kalender einrichten” klicken. | 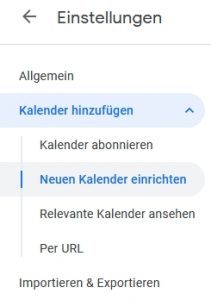 |
| 4.2. | In der Mitte nun einen Kalendernamen (z.B. den Kategoriennamen) und eine optionale Beschreibung eingeben. Dann unten auf “Kalender erstellen” klicken. | 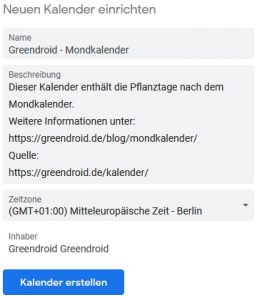 |
| 4.3. | Diesen Vorgang für alle gewünschten Kalenderkategorien wiederholen. | 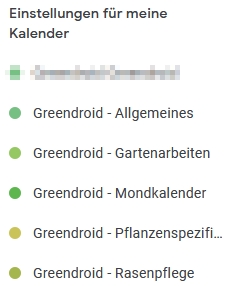 |
| 5. | In der linken Seitenleiste auf “Importieren & Exportieren” und dann auf “Import” klicken. | 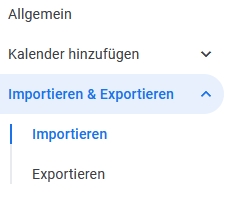 |
| 6. | In der Mitte nun die ICS-Datei und den gewünschten Importkalender auswählen. | 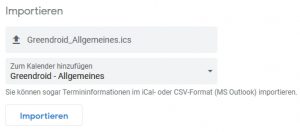 |
| 7. | Auf “Importieren” klicken und auf eine Erfolgsnachricht warten. | 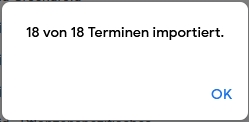 |
| 8. | Diesen Vorgang mit allen ICS-Dateien wiederholen, wenn mehrere separate Kalenderkategorien importiert werden sollen. | |
| 9. | Um zur Kalenderansicht zurückzukehren oben links auf den Pfeil klicken. | 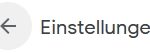 |
| 10. | Oben rechts die Kalenderansicht auswählen und z.B. auf “Monat” umschalten. | 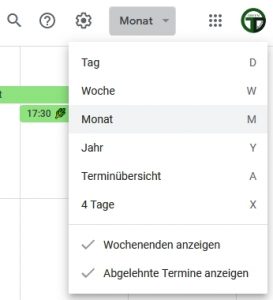 |
| 11. | Nun sind alle Termine im eigenen Kalender importiert. | |
| 12. | Durch das Entfernen der Häkchen vor den Kalenderkategorien können diese vorübergehend ausgeblendet werden. | 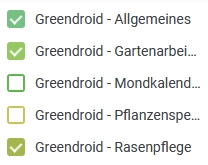 |
Diese Kalender erscheinen nun nicht nur in der Webansicht vom Google Kalender sondern werden auch automatisch mit den Google kompatiblen Kalenderapps auf Smartphones verbunden. Wenn die Kalender dort nicht innerhalb einiger Stunden angezeigt werden, bitte die jeweiligen App-Einstellungen überprüfen. Eventuell müssen die Kalender erst noch sichtbar geschaltet werden (siehe auch hier).
Viel Spaß mit den Kalendern!

