Dein Warenkorb ist gerade leer!
Android-App am Beispiel des lokalen Samsung-Kalenders
Zum Import der ICS-Kalenderdateien in den internen Kalenderspeicher der Samsung Android-App, bitte folgende Schritte durchführen:
Bitte beachten: Bei dieser hier dargestellten Methode werden die Termine in den lokalen Kalenderspeicher der Samsung Kalender App importiert. Es erfolgt keine Sychronisierung auf andere Geräte. Auch ist dieser Kalenderspeicher nur sehr schwierig zu löschen/zu bearbeiten. Ein Update der Greendroid Kalenderdateien (zum Beispiel im neuen Jahr) ist nur begrenzt und mit Aufwand möglich.
Diese Anleitung soll daher eher als generelle Anleitung für eine Android Kalender-App stehen. Alle verfügbaren Kalender-Apps werden eine ähnliche Importstruktur haben. Wir empfehlen z.B. die Google Kalender App, da diese einfach mit allen Greendroid-Kalenderkategorieren funktioniert. Eine Anleitung dafür finden Sie hier.
| 1. | Die jeweiligen ICS-Dateien aus unserem Online-Shop von der Webseite auf das Gerät herunterladen oder anderweitig auf das Mobilgerät kopieren. | |
| 2. | In einer erscheinenden Meldung, dass der Download abgeschlossen ist, auf “Öffnen” klicken. Erscheint eine solche Meldung nicht, bitte die Benachrichtigungsleiste von oben herunterziehen. Dort sollte die heruntergeladene Datei angezeigt werden. Wenn die Datei manuell auf das Mobilgerät geladen wurde, die Datei über den Datei-Manager öffnen. | 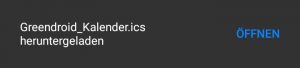 |
| 3. | Eine eventuelle Frage, in welcher App die Datei geöffnet werden soll, mit einem Klick auf die entsprechende Kalender-App und dem Klick auf “Nur einmal” bestätigen. | 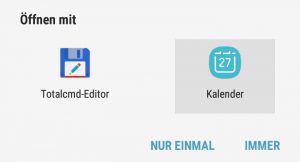 |
| 4. | Eine eventuelle Frage, ob der Kalender auf die Dateien auf dem Smartphone zugreifen darf, mit “Zulassen” bejahen. | 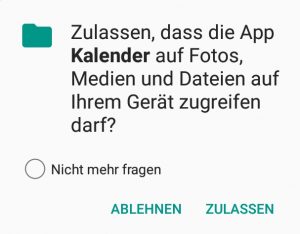 |
| 5. | Im Folgenden werden die Termine in der ICS-Datei angezeigt. Den Import mit einem Klick auf “Alle in Kalender speichern” starten. | |
| 6. | Abwarten bis die Termine vollständig importiert sind. | 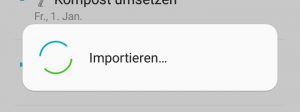 |
| 7. | Die Kalender-App mit einem Klick auf das entsprechende App-Symbol starten. | 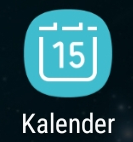 |
| 8. | Sollte der Kalender noch keine Termine anzeigen, mit einem Klick auf die drei Punkte rechts oben die Einstellungen über den Menüpunkt “Kalender verwalten” aufrufen. | 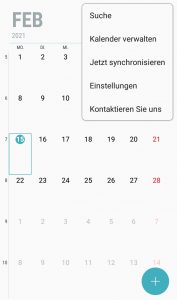 |
| 9. | Im Folgenden dann den Kalender “Eigene Kalender” mit dem Schieberegler einschalten. | 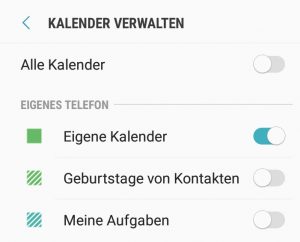 |
| 10. | Nun werden alle Greendroid-Termine im Kalender angezeigt. |
Dieser Kalender ist nun, im Gegensatz zu dem Google-Kalender, nur auf diesem einen Smartphone vorhanden.
Um eine geräteübergreifende Kalenderdarstellung zu bekommen, empfehlen wir die Nutzung eines Cloud-Kalenders, wie z.B. den Google-Kalender.
Viel Spaß mit dem Kalender!

